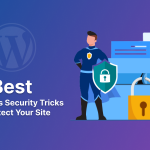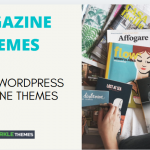Do you have your WordPress website or about to build it? WordPress is the most popular platform to start with. On one side it offers several interesting features that make your website powerful and stunning. Whereas on the other side, you have face some issues while dealing with it. So today in this article, we are going to discuss the most common WordPress errors along with its solutions.
WordPress is an easier and flexible platform from where you can start your websites, careers, and businesses online. Since no one is perfect in their first attempts, but with WordPress, you will move very quickly. Its features, themes, Plugins, and supportive team, all are just wow. These all make your WordPress journey easier. You need not be a coder or an expert, a layman with basic knowledge, and with proper guidance can start their first-ever website.
Most of the time we heard about its greatness, few of them discuss its issues. It is obvious, its errors are very few compared to elegant features. But still, what will you do whenever your site is attacked by those errors? There are some most common WordPress errors which are encountered by every WordPress user at least once. If you don’t want to be hampered due to such errors, it is better to know about its solutions, isn’t it? So we suggest you go through this article very carefully, you will get all of your answers about its errors and way to solve it.
Table of Contents
Most Common WordPress Errors Along With Its Solutions
1. Internal Server Error
One of the most common error encounters by WordPress is Internal Server Error. It is quite confusing for beginners. You will notice such errors when something gets wrong and the server fails to recognize it. Well, you will receive an error message but it too doesn’t point out the particular error. This brings you in confusion but stay calm and follow the given instruction, you will get rid out of this:
i. via .htaccess File
- Check your Corrupt .htaccess File
- Now you need to rename this file so login to your site using FTP or File Manager
- Rename your .htaccess file and visit your site again
- Go to the setting and save the changes
- Your internal server will be solved
ii. WordPress Install
If the error is not solved by the first process, then
- Install WordPress again
- Re-upload the wp-admin and wp-includes folders
iii. Through plugins
You can also solve this issue by activating and deactivating the WordPress Plugins.
- Deactivate all the available plugin within your website
- Now reactivate them one by one
- Chang the plugin setting if you caught errors for a specific one
iv. PHP Memory allocation
This one is for an expert, you can increase the memory allocated to PHP and see the change.
2. Posts Returning 404 Error
Most of the WordPress users faced posts returning 404 errors. it is one of the most common WordPress error. In this situation when you visit your single post, you will see a 404 page – not found an error. This may occur due to an issue in the permalink setting on your WordPress website. So to solve these issues go for the following methods:
i. Update permalink settings
- Go to Settings
- Click on Permalinks
- Now click on the Save Changes button.
After updating your permalinks setting, refresh your website. This will solve the post returning 4040 error.
ii. Manual update of .htaccess file
If the first method doesn’t work, make some manual changes of your .htaccess file like:
<IfModule mod_rewrite.c>
RewriteEngine On
RewriteBase /
RewriteRule ^index\.php$ - [L]
RewriteCond %{REQUEST_FILENAME} !-f
RewriteCond %{REQUEST_FILENAME} !-d
RewriteRule . /index.php [L]
</IfModule>
# END WordPressiii. Fix Local Servers
At the starting level, most of us install WordPress on our computers using a local server. It is mainly done for testing purposes. So one of the methods to solve posts returning 404 errors is to fix your local servers. For this, you need to enable the rewrite_module in the Apache configuration of your MAMP, WAMP, or XXAMP.
3. The sidebar below Content Error
Likewise, WordPress users especially beginners face sidebar below content error. Such error is mostly seen with WordPress themes. This occurs when the user does not close an HTML div tag or add an extra closing div. Also, it occurs when you use disproportionate width in CSS or not clearing float properly.
Go through the following process to solve this encounter:
First of all, you need to search for some very common errors and issues. For this look for the changes, you have done recently like adding plugins or themes. Look for the changes related to HTML or <div>, and to find this, you can use the W3 Validator, it will help you to encounter the errors.
Another issue will be encounter due to improper width ratio. Suppose the ratio of your container is the only 960px, then you should keep all the things proportional. Keep the content width 600px, and sidebar width 300px including 60px margin between them.
Likewise, you might face float property issues so make sure you are adding appropriate float elements to your site.
4. White Text and Missing Buttons in Visual Editor
This is one of the odd ones among all the most common WordPress errors. In this users are unable to see what they are writing. This is due to the white post editor issue. They cannot even see any of the visual editor buttons. The issues are not limited in this, there is no way to switch from Visual to HTML. To get rid of these all, go through the following methods:
i. Clear the Browser Cache
The very first thing you should do is clear your browser cache. Most of the time, such things happen due to the presence of cache. Or you can run your website from another new browser. If you got your solution it’s awesome otherwise, the issue may have occurred with your WordPress install.
ii. Replacing TinyMCE Scripts
We update our WordPress to get its latest version, isn’t it? On when you make any updates some elements are added but also you might lose some elements which can create errors. So, to fix such errors, get a fresh copy of /wp-includes/js/tinymce/ folder and replace it.
iii. Fix with wp-config
After implementing all the above methods, if you are still getting an error message, then
- Open your wp-config.php file
- Go to the top of PHP opening tag
- Add following code
define(‘CONCATENATE_SCRIPTS’, false)
5. Memory Exhausted Error
The server-side programming language of WordPress is written in PHP and it is handling by its hosting server so that it functions properly. Like any other apps or device, the web server also requires enough memory to run its application properly. Sometime, WordPress might require more memory space than its allocated memory which is 64GB. Exactly in the same situation, you might go through this error.
To fix this error go for the following methods:
i. Increase PHP Memory Limit
- Go to WordPress root folder
- Make changes within the wp-config.php file
- Go to FTP client or file manager in your web hosting control panel
- open wp-config.php file
- Take your cursor before the line ‘That’s all, stop editing! Happy blogging.’
- Paste the following code
define( ‘WP_MEMORY_LIMIT’, ‘256M’ )
- Save your changes
- Upload your wp-config.php file back to your server
And with this, your web server will get 256MB. Now no more memory exhausted error. If by chance, after doing these all, you webserver still not allowing extra memory space, they may be your server has not provided permission for this change. So ask them to increase your PHP memory limit manually.
6. White Screen of Death Error
Sometime you will see a blank screen of your site which is providing no information. And this is really annoying. Such error is said to be a white screen of death error. It is not fixed, whether it harms your Front-End or admin panel. Sometimes it may affect both and sometimes just a specific portion. So, why it is happening? Well, it might happen due to both PHP errors and database errors. Go with the following methods to fix this error:
- Check for the recent changes you have made
- If white screen of death error is affecting your specific page then there might be a problem with your web hosting server
- Check for the changes in plugins
- Now deactivate all plugins and then again reactivate them one by one
- If you still cannot getting access to the admin panel, deactivate the plugins via FTP
- Again if the error is not fixed, then get your WordPress to its default theme Twenty Sixteen
- Another one is the use of the WP_Debug feature. And then increase the PHP allocated memory
- With above all these methods, if nothing happens, then your last choice is to reinstall your WordPress.
7. Database Connection Error
Sometimes you might encounter an error in your database since your server is not able to access your database. This happens when you modify the database login credentials. There is a big chance of a misconfigured wp-config.php file. So to fix it go through the following steps:
- Get access on your FTP
- Check the wp-config.php
- Recheck the following details:
- Database name
- Database username
- Database password
- Database host
- Now if everything looks fine, then reset your MySQL password
- If still the error is not fixed, your last option is to contact your host
8. Upload: Failed to Write File to Disk Error

Sometimes while uploading your media library, you will encounter “Upload: Failed to write file to disk” error. And this leads to affect your server. Due to this, you are not able to write files on your server, neither you can include even new files. So, how to fix it? Well, go through the following methods:
- Get FTP connection to your server
- Now locate it to the wp-content folder
- Select file permissions with right-click
- You will see a dialog box “Change file attributes”
- Change for the following settings:
- Owner permissions: Read, Write, Execute
- Group permissions: Read, Execute
- Public permissions: Read, Execute
- Numeric value: 755
- Recurse into subdirectories: Yes
- Apply to directories only: Yes
- Click OK to save your settings
After doing this, the system works automatically. But if it does not work, then again modify the dialog box with the following settings:
- Owner permissions: Read, Write, Execute
- Group permissions: Read, Execute
- Public permissions: Read, Execute
- Numeric value: 644
- Recurse into subdirectories: Yes
- Apply to files only: Yes
- Click OK to save your settings
After doing this much, you can fix your errors. But somehow, if it does not work, then the last option is to contact your host.
Conclusion
Finally, we did with the overall most common WordPress errors along with a way to fix it. So next time if your site encounters any of these errors, go through these tutorials, you can easily fix it. These are the most common WordPress error, everyone goes through such errors at least once in a lifetime. So, you need not be panic, you just need to be focused and relax your mind. I am sure you will for sure deal with these all.
We hope, you get this WordPress tutorial helpful to you. You can share your queries to our comment section. And stay tuned to get more useful and interesting WordPress articles.